이번에 축구화 추천 웹페이지를 제작하는 과정에서 AWS로 Streamlit 앱을 배포하는 과정을 게시하고자 합니다.
글 하단에 해당 과정을 진행하면서 참고한 자료를 명시했습니다.
글 목차:
1. AWS EC2 인스턴스 생성 및 접속
2. AWS EC2 서버 환경 구성 및 Streamlit 앱 배포
3. AWS EC2 CI/CD 구축
4. AWS EC2 및 Let's Encrypt 활용 Streamlit 앱 https 활성화
5. AWS EC2 활용 Streamlit 앱에 GA4 연결
6. AWS EC2 활용 Streamlit SEO 설정
실습 사전 준비
- '가비아'를 통한 사용할 도메인 구매 (https://www.gabia.com/)
- Github 회원가입 및 streamlit 앱 생성 (https://github.com/)
- Putty 설치 (https://www.putty.org/)
AWS EC2 인스턴스 생성

AWS에 회원가입 한 후 로그인하면 위와 같은 화면을 확인할 수 있습니다.
해당 화면에서 'EC2'를 클릭하거나 검색창에 'EC2'를 검색해서 클릭합니다.

왼쪽 사이드바에서 '인스턴스' -> '인스턴스'를 클릭합니다.

화면 중앙 혹은 우측 상단의 '인스턴스 시작'을 클릭합니다.
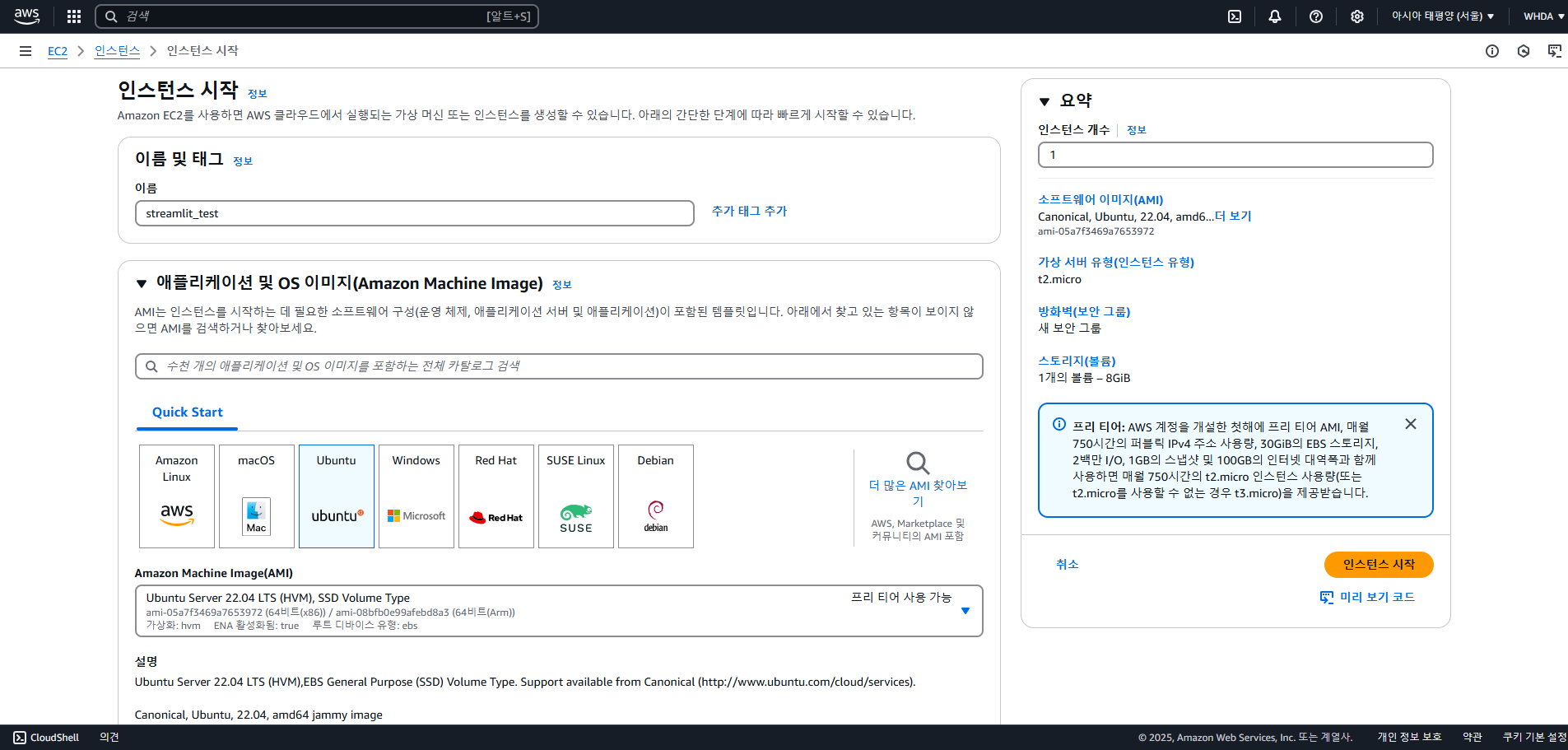
이름에 원하는 인스턴스명을 작성합니다.(예시를 위해 'streamlit_test'를 작성했습니다.)
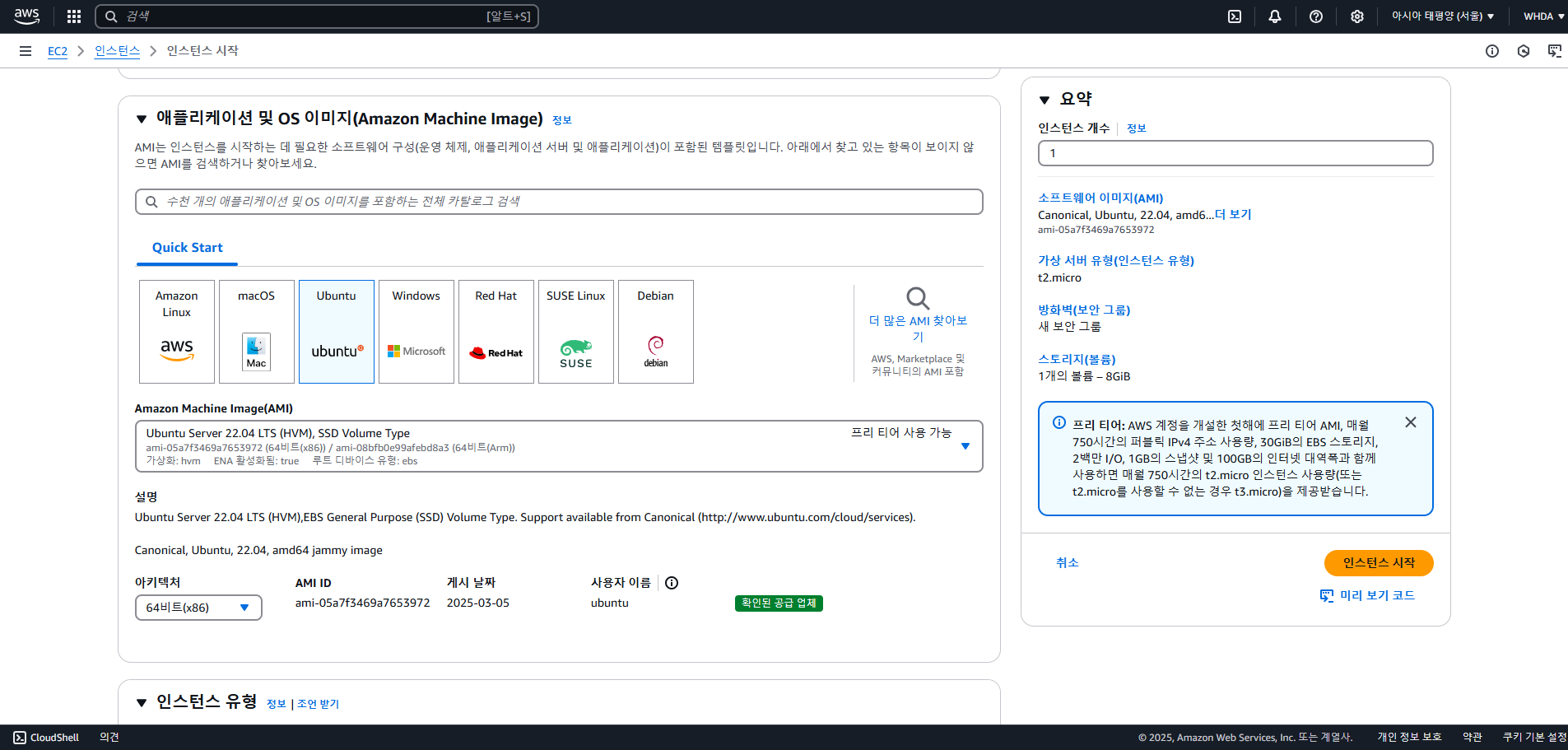
다양한 운영체제가 있지만 이후 작업을 위해 'Ubuntu Server 22.04 LTS'를 선택했습니다.
'Amazon Linux'를 선택해도 되지만 https 활성화까지 수행하려면 'Ubuntu'를 선택하는 것을 추천드립니다.
(Ubuntu가 아닌 다른 운영체제를 선택하면 이후에 명령어들에 차이가 발생하고 'Amazon Linux'를 사용하기를 희망한다면 하단에 참고한 블로그를 확인하시기 바랍니다.)
(또한 무료로 사용하기를 희망한다면 프리 티어 사용이 가능한 버전을 선택하시기 바랍니다.)
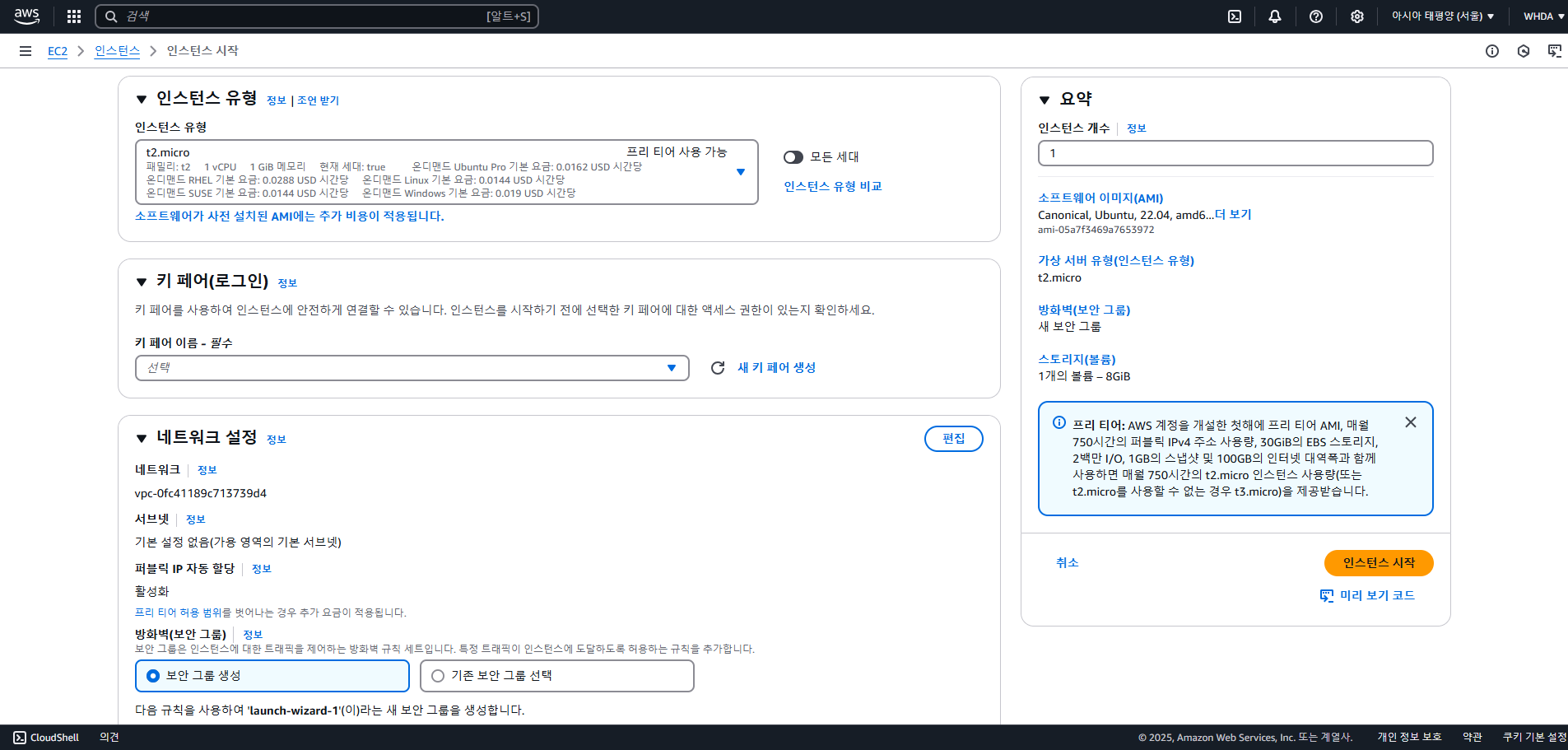
인스턴스 유형으로는 't2.micro'를 선택합니다.
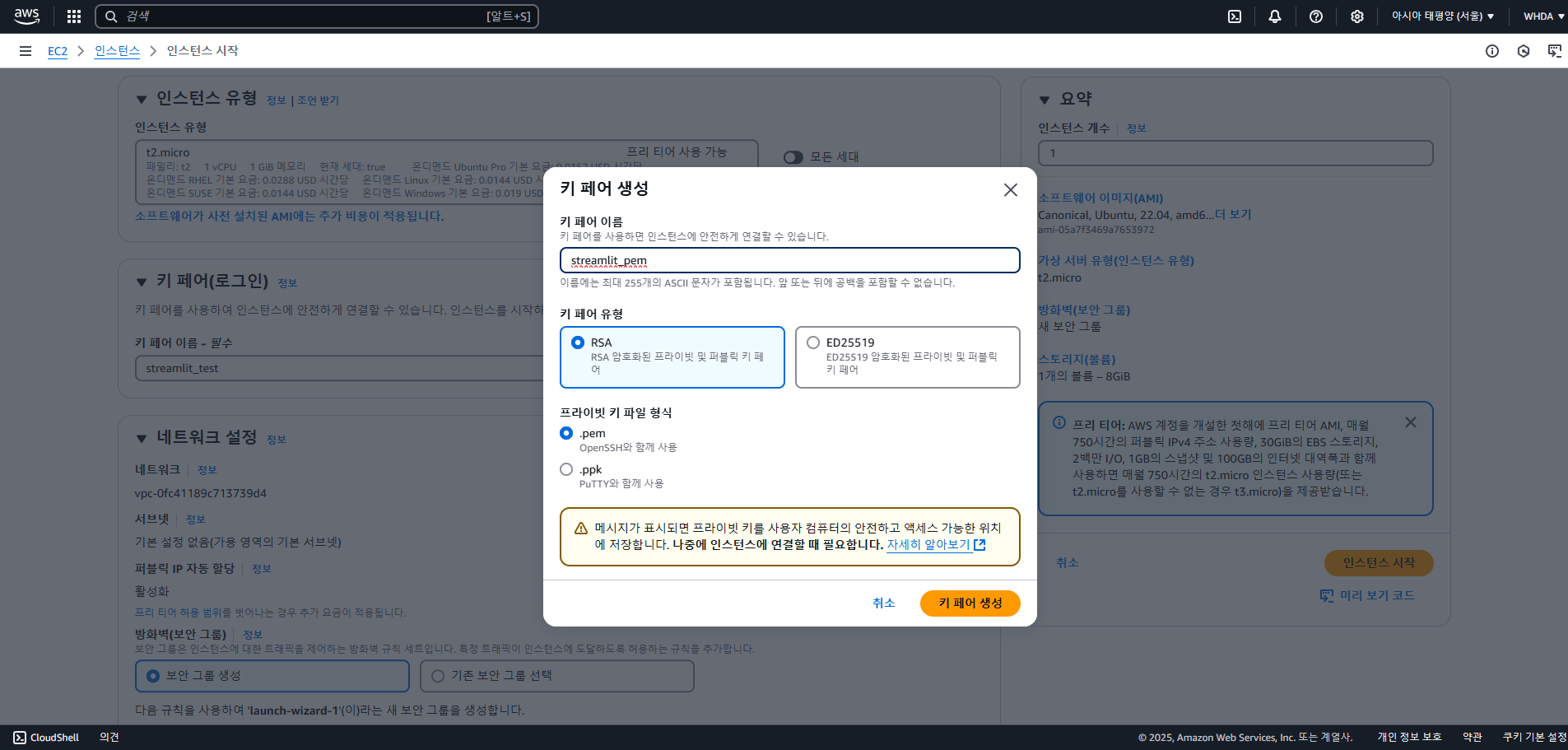
'새 키 페어 생성'을 클릭하고 화면과 같이 '키 페어 이름'을 원하시는 걸로 작성하고 동일한 설정으로 '키 페어 생성'을 클릭합니다.
(**.pem 파일이 다운로드 되는데 이를 잘 보관해야 합니다.)
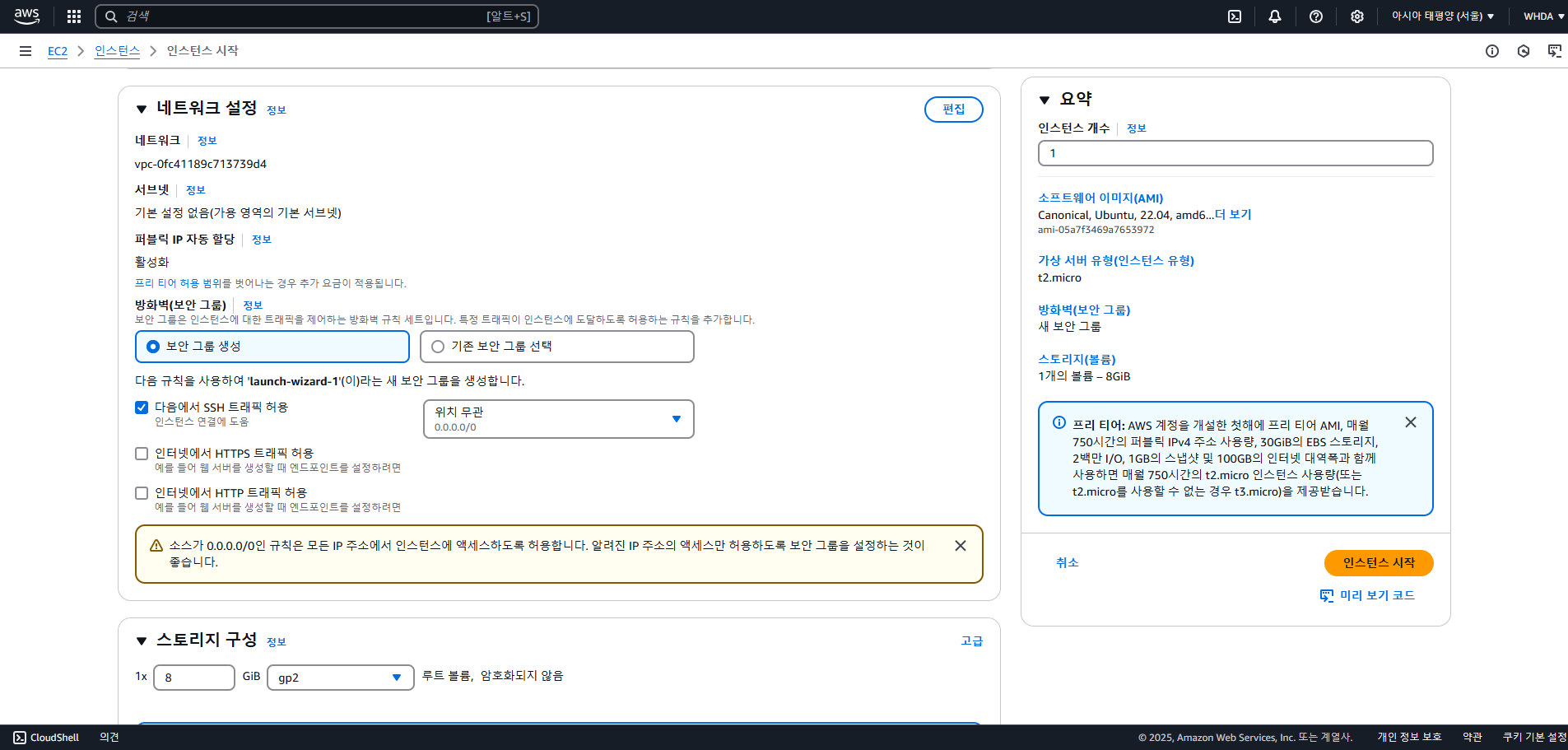
'네트워크 설정'에서는 화면과 같이 설정합니다.

'스토리지 구성'에서는 '8' -> '30'으로 수정합니다.
'고급 세부 정보'는 별도로 수정하지 않고 '인스턴스 시작'을 클릭합니다.
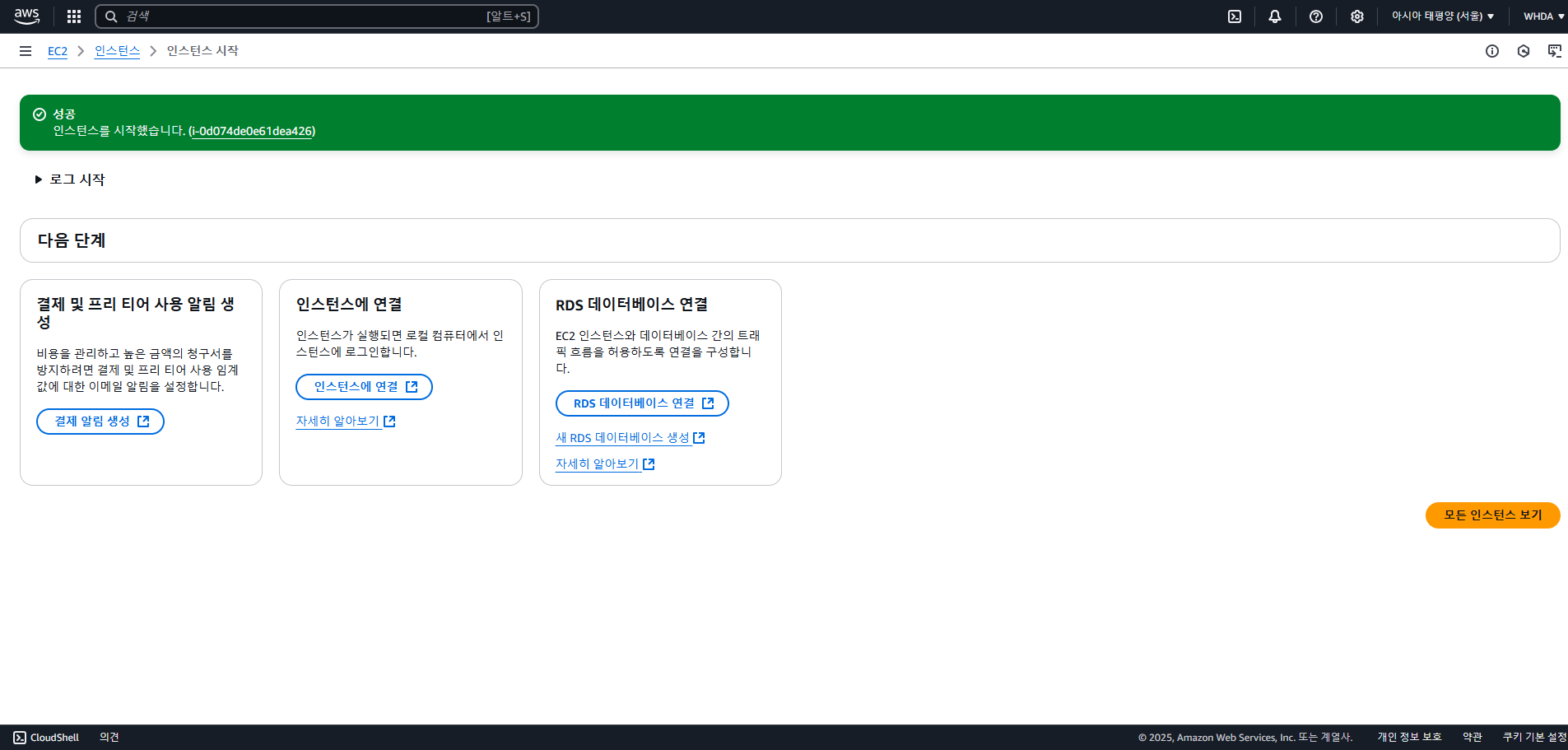
로딩을 기다히면 화면과 같이 성공이 표시된 화면이 나타납니다.
이제 화면 우측 하단의 '모든 인스턴스 보기'를 클릭합니다.

'인스턴스 ID' 아래 파란색으로 표시된 ID를 클릭합니다.
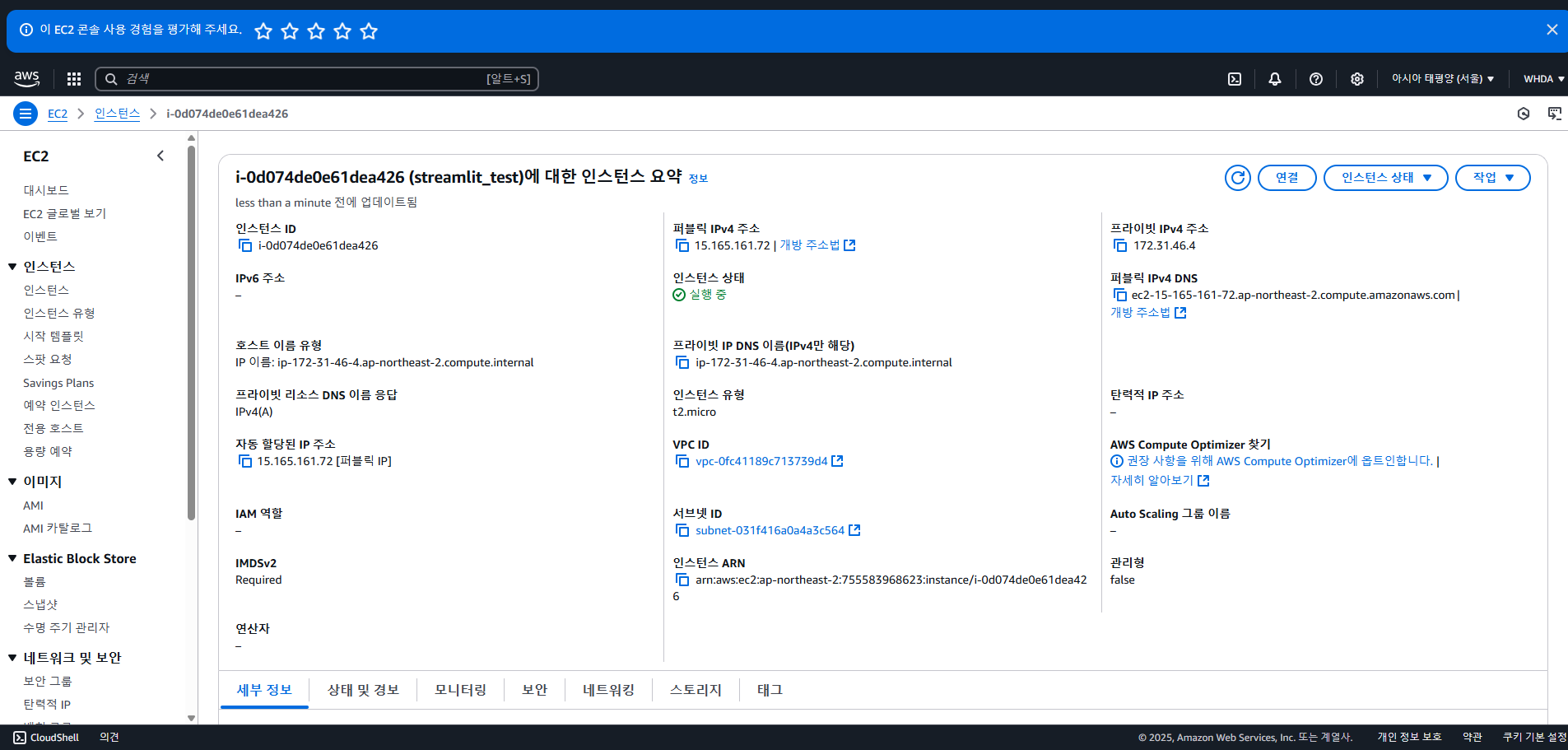
생성한 인스턴스에 대한 정보들이 나타납니다.
이 중에서 주목할 것은 '퍼블릭 IPv4' 주소입니다.
인스턴스를 중지하고 다시 시작한다면 '퍼블릭 IPv4' 주소는 계속 변경됩니다.
이를 방지하려면 '탄력적 IP'을 설정해야 합니다.
AWS EC2 인스턴스 접속
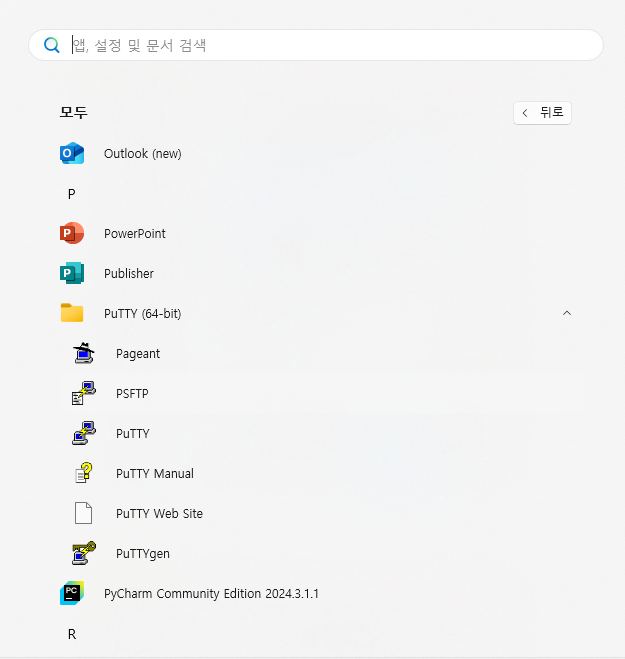
사전에 다운로드한 'PuTTY (64-bit)'에서 'PuTTYgen'를 실행합니다.
(원도우 키를 누르고 알파벳순으로 찾으면 쉽게 찾을 수 있습니다.)
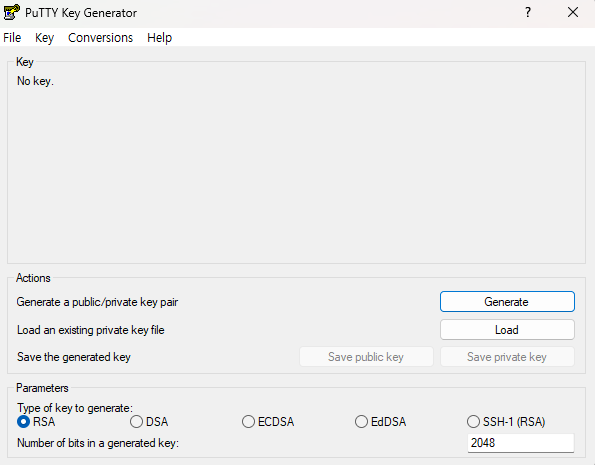
화면과 같이 나오면 'Load'을 클릭하고 이전에 다운 받은 '**.pem' 파일을 찾아 클릭합니다.
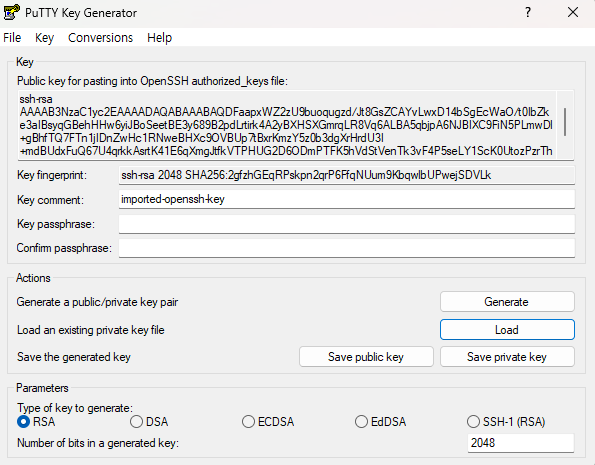
화면과 같이 나오면 'Save private key'를 클릭합니다.
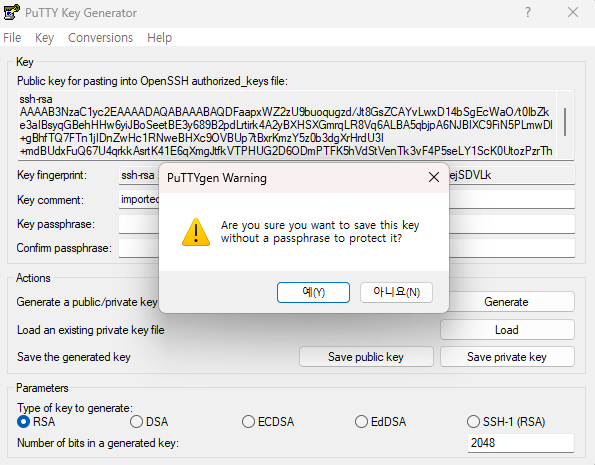
'예'를 클릭합니다.
이후에 필요한 '**.ppk' 파일이 다운로드된 것을 확인할 수 있습니다.
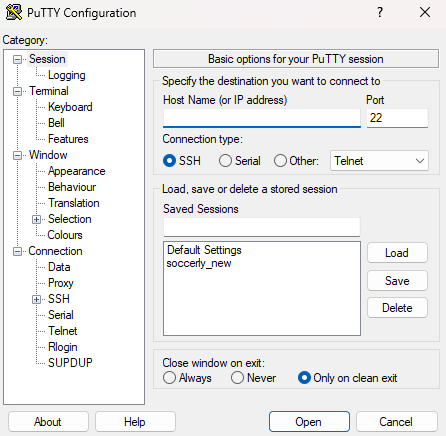
'PuTTY (64-bit)'에서 'PuTTY'를 클릭합니다.
(원래는 'Default Settings' 아래에 아무것도 없는 것이 초기 상태입니다.)
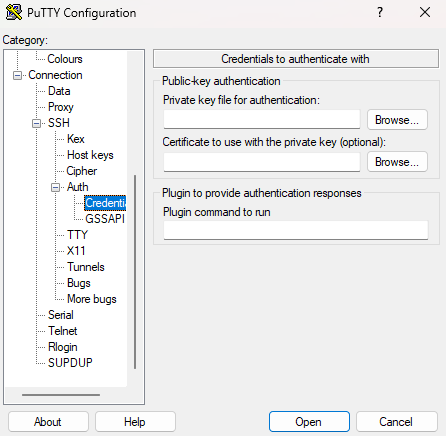
좌측 사이드바에서 'Connection' -> 'SSH' -> 'Auth' -> 'Credentials' 클릭합니다.
'Private key file for authentication'의 'Browse...' 버튼을 클릭합니다.
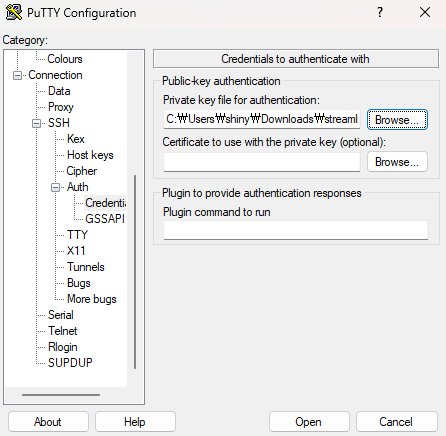
화면같이 된다면 다시 'Session'탭으로 돌아갑니다.

AWS 인스턴스 화면에서 퍼블릭 IPv4 주소를 복사하여 'Host Name (or IP address)'칸에 붙여넣기 합니다.
(화면 중간의 'Saved Sessions'에 세션명을 입력하고 'Save'를 클릭합니다.
-- 위 줄의 내용은 생략해도 되지만 추후 사용시의 편리함을 위해선 별도의 세션으로 저장합니다.)
'Open'을 클릭합니다.
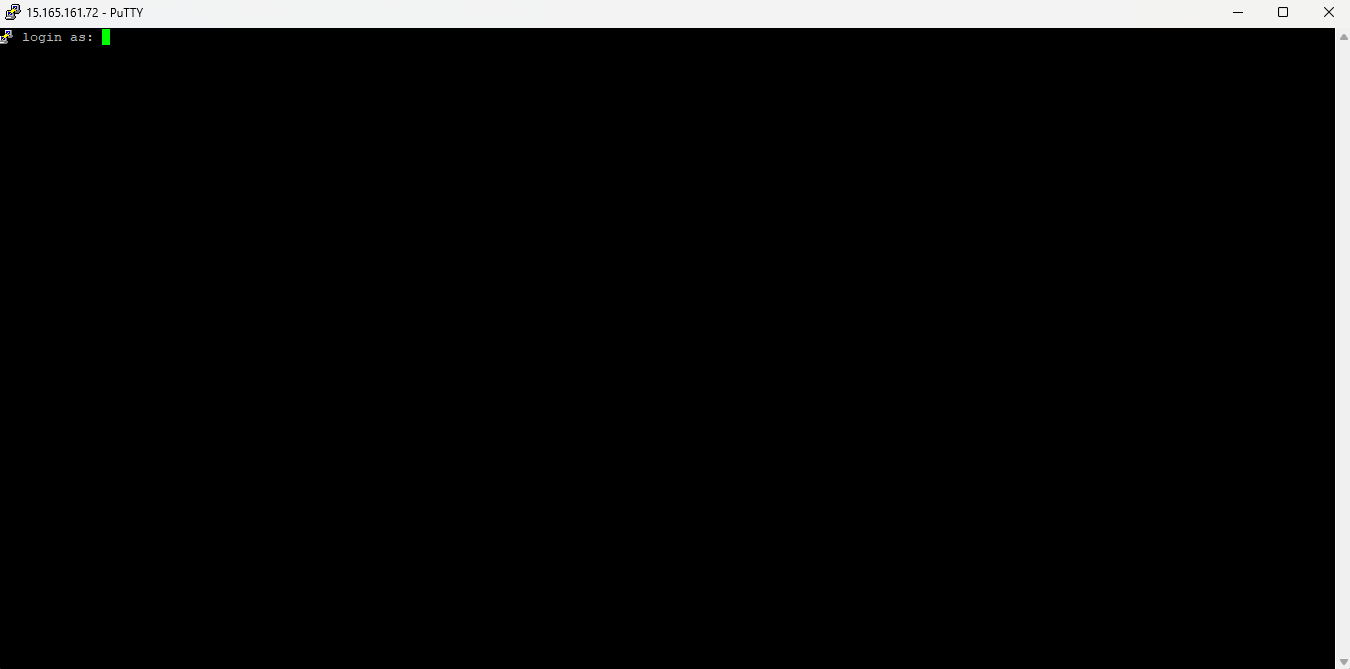
PuTTY로 접속이 됩니다.
해당 글에서는 AWS에서 인스턴스 생성 및 접속하는 방법에 대해 알아보았습니다.
이후 내용은 맨위 혹은 아래의 목차를 확인 부탁드립니다.
글 목차:
1. AWS EC2 인스턴스 생성 및 접속
2. AWS EC2 서버 환경 구성 및 Streamlit 앱 배포
3. AWS EC2 CI/CD 구축
4. AWS EC2 및 Let's Encrypt 활용 Streamlit 앱 https 활성화
5. AWS EC2 활용 Streamlit 앱에 GA4 연결
6. AWS EC2 활용 Streamlit SEO 설정
참고
https://fletcher-seth.tistory.com/40
[Streamlit 앱 서비스 배포] 1. AWS EC2 인스턴스 생성하기
※때에 따라서 소프트웨어 또는 프레임워크의 버전 및 인터페이스에 대해,조회하시는 시간과 본 포스트 작성의 시간적 격차가 있는 경우해당 설명과 상이한 부분이 있을 수 있습니다! 반
fletcher-seth.tistory.com
https://fletcher-seth.tistory.com/41
[Streamlit 앱 서비스 배포] 2. AWS EC2 인스턴스 접속하기
※때에 따라서 소프트웨어 또는 프레임워크의 버전 및 인터페이스에 대해,조회하시는 시간과 본 포스트 작성의 시간적 격차가 있는 경우해당 설명과 상이한 부분이 있을 수 있습니다! 반
fletcher-seth.tistory.com